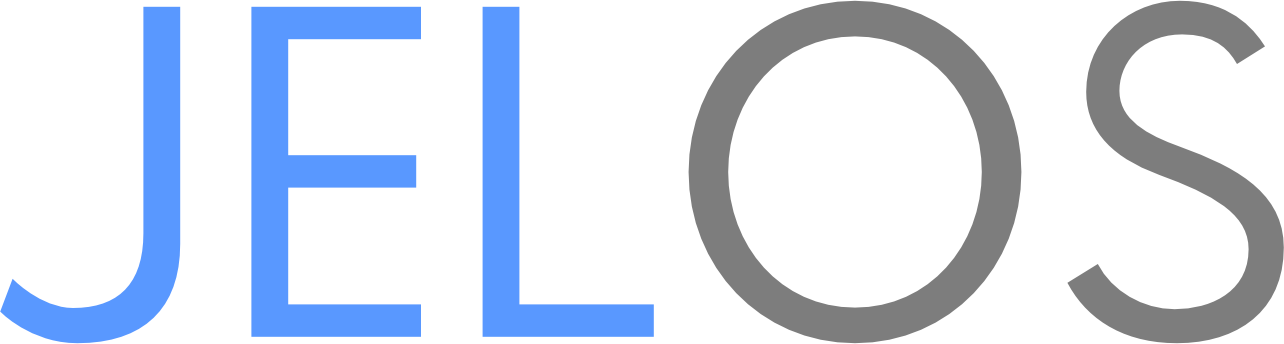10 KiB
Configuring Rclone in JELOS
JELOS now supports mounting cloud volumes, and backing up and restoring save games and save states to your cloud provider. Using Rclone is easy, however configuration must be performed manually before it will function correctly.
rclone.cfg is stored in /storage/.config/rclone/rclone.conf and can be copied from another device but only after the destination device has booted into Jelos (so copy to secondary sd, boot device, launch 351files, copy from there to proper path above)
Setup Rclone
Credentialed Access
To set up rclone, open an ssh connection to your handheld using PowerShell ssh, putty, or ssh on Linux and Mac.
- Username: root (all lower case!)
- Password: (To get the root password, press Start, then Select System Settings.)
- Connection: (Your device, example RG552 or RG351MP.)
Example using PowerShell ssh, Linux, or macOS:
ssh root@RG552
Setting up Rclone
Now that you're connected you will need to configure Rclone. This process is menu driven, but also requires steps on your PC. To complete configuration of Rclone, run rclone config in your ssh session and then follow the provider documentation and headless configuration steps to configure it for your cloud provider of choice.
See detailed setup example below
Using Rclone
In JELOS you are able to mount your cloud drive like any other storage device, as long as you are network connected. To mount your cloud drive, press Start, select Network Settings, and then select the Mount Cloud Drive option. This drive is available on /storage/cloud by default, and is accessible from ssh and from 351Files. To mount the cloud drive over ssh use rclonectl mount to mount the drive and rclonectl unmount to unmount it.
Note: Mounting the cloud drive is not persistent, you will need to select it before use.
Using Cloud Backup and Restore
In the tools menu you will find two options, Cloud Backup, and Cloud Restore. These tools will back up or restore your save games and save states by connecting your cloud drive and copying them. These tools are configurable by editing /storage/.config/rsync.conf and /storage/.config/rsync-rules.conf.
Note: The cloud backup and restore tools are destructive, but they do not delete data by default. Deletes are left to the user to manage.
rsync.conf
The rsync.conf configuration file contains parameters used by the cloud tools that provide the path for your cloud drive to be mounted, the path to sync the data from, the destination for the sync and rsync options for cloud backup and restore. The configuration is user editable, and the defaults are as follows:
### This is the path where your cloud volume is mounted.
MOUNTPATH="/storage/cloud"
### This is the path to your game folder on your cloud drive.
SYNCPATH="GAMES"
### This is the path we are backup up from.
BACKUPPATH="/storage/roms"
### This allows changes to the rsync options for cloud_backup (pending stable release)
RSYNCOPTSBACKUP="-raiv --prune-empty-dirs"
### This allows changes to the rsync options for cloud_restore (pending stable release)
RSYNCOPTSRESTORE="-raiv"
rsync-rules.conf
The rsync-rules.conf configuration file contains the pattern used by rsync to know which files to backup and restore. This file is user editable. The default settings are as follows:
# This is a required rule for subdirectory matching.
+ */
### Do not include BIOS.
- bios/**
### Retroarch saves
+ *.sav
+ *.srm
+ *.auto
+ *.state*
### This is a required rule to exclude all other file types.
- *
To create custom match rules, use - to exclude and + to include. Use caution as a mismatched rule can copy every single file from the source path or no files at all.
Setting Up Rclone detailed example
This example configures rclone to use Dropbox
Rclone provide detailed examples for connecting to all supported cloud servers, including Rclone Dropbox example
Configure cloud backup connection on JELOS device using ssh
From the terminal command line type
rclone version
and press enter
Note the version number, which is required for a later step
Now type
rclone config
and press enter
type n to create a new remote site
type in a name for the site (use a name without spaces), then press enter
rclone suggest using
remote, but in this example the remote site is calledrg503
don’t include spaces in the site’s name. Rclone does allow names that include spaces, but rsync will fail if a site name with spaces is used in the cloud backup script.
Choose from the list of cloud providers that is displayed. For Dropbox, type 12 and enter in this example
The next options displayed are slightly different from the Dropbox example on rclone website
For client_id and client_secret press enter and enter to skip, or read Rclone Dropbox example for details about setting up your own App ID (rclone App ID is shared with all rclone users by default)
Type n to skip editing the advanced config
For auto config, select n for remote or headless machine (i.e. JELOS device that doesn't have a web browser)
Instructions are provided explaining how to authorize the connection from the remote device to the cloud service
Install and run rclone on machine with a web-browser to authorize connection to cloud service
Download rclone on a device with a web-browser so rclone can use a web-page to authorize the connection by allowing you to login with your authorization credentials for the cloud service
Download the same version of rclone as is installed on JELOS device, as noted above.
Use terminal window (e.g. CMD on Windows) to browse to rclone executable and run
rclone authorize dropbox
and press enter
Rclone will launch a web page to enable login to the cloud service and authorization of the connection
After successful authorization, the terminal window will display the authorization token that needs to be pasted into JELOS ssh
Copy the entire token
Update JELOS with authorization token
Paste authorization token into JELOS command prompt, then type y to confirm that the remote connection is correct
The connection is now configured and can be tested (q to quit rclone config)
Type
rclone lsd rg503:
where rg503 is the name of the remote connection (rclone example names the remote connection as remote)
don't forget to add
:to the name of remote connection
The names of the top-level folders within Dropbox cloud service will be displayed
Now that the connection is set up and authorized Using Rclone and Using Cloud Backup and Restore explain how to configure and use the connection for backup